Convert CSV to QFX and import into Quicken Classic
Need to import bank or credit card transactions in a CSV/XLS/XLSX file into Quicken Classic, but cannot seem to make it work? The problem is that your bank only provides transactions in a format that Quicken Classic cannot read.
The Solution: try ProperConvert (CSV2QFX) app. It can convert your transactions from CSV/XLS/XLSX to QFX that Quicken Classic can import.
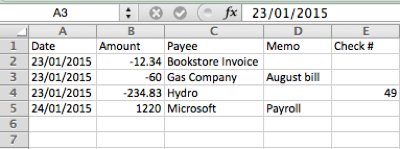
Convert transaction files to the QFX format
- ProperConvert (CSV2QFX) extracts transactions from CSV/XLS/XLSX files. It creates QFX files ready to import into Quicken Classic.
- No data entry: convert data you already have in bank or credit card transactions file format to the QFX format
- Smart: ProperConvert (CSV2QFX) understands many layouts. It finds columns like date, amount, description, etc. of your transactions.
- Easy to use: Converting your banking transactions into QFX files could not be any easier. In a few clicks, you will have all your transactions converted to importable by Quicken 2021-2024 format in no time at all.
- Free trial and support: try it for Free before you buy and receive full support before and after you order.
- Safe to use: ProperConvert (CSV2QFX) converts all your banking transactions on your computer.
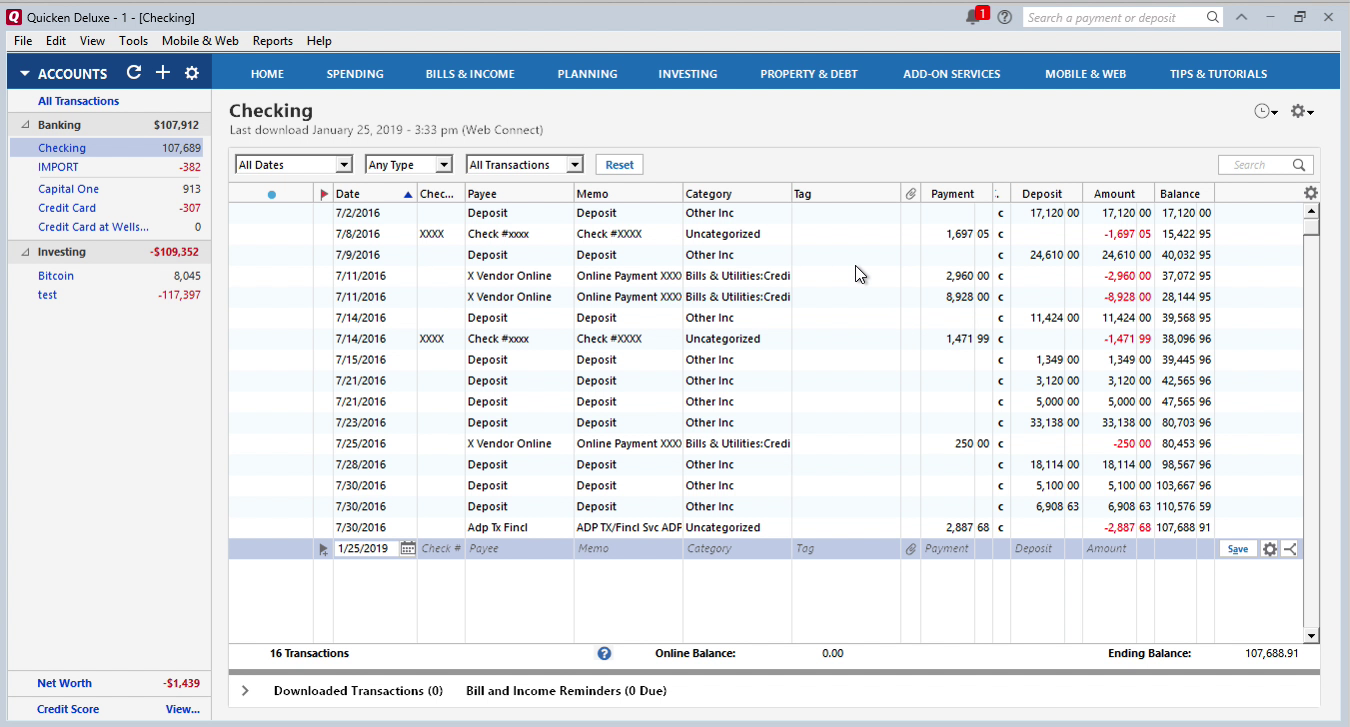
How can I use CSV2QFX to convert transactions from CSV/XLS/XLSX format?
- Download, install and run the software
- Select a CSV/XLS/XLSX file with transactions and review transactions
- Backup your accounting software file before importing any file
- Click Convert to convert CSV/XLS/XLSX to a QFX file
- Import created file to Quicken Classic (Windows or macOS)
Always Backup your accounting software company data file
Before importing any files into your accounting software, make sure to backup your company data file. Apps like QuickBooks or Quicken provide easy to use and fast backup options that will take few seconds and save you lots of lost time in case of incorrect import. Import data with confidence you can easily rollback to previous state. Do backups for major changes like disabling online services as well.
Why should I trust ProperConvert (CSV2QFX)?
- It runs and processes your files on your computer
- It does not send your transactions anywhere
- Please check our product testimonials
- If I need any help with conversion, can you help me?
- Free support is available before and after the purchase
Can I try before purchasing?
- Yes. CSV2QFX is free to download and try.
- Your file will be fully parsed in the trial mode, so you can verify that CSV2QFX understands your transactions file correctly.
- You can create a fully functional and loadable QFX file before purchasing (with limitation to 10 transactions - this limitation is removed after you register).
How to Use CSV2QFX
This tutorial shows how to use CSV2QFX utility. IMPORTANT: CSV2QFX is now replaced with the ProperConvert app, which converts from more formats and converts to more formats.
Step by step instructions
Once downloaded and installed, start CSV2QFX. Read the welcome message that provides the main points about the conversion process.
Select a file with transactions that you would like to convert. It could be CSV or Excel file for bank or credit card transactions.
Review transactions before converting, make sure dates are correct, expenses are negative, and payments to the account are positive.
Set the Account ID and Account Type. The Account ID must be digits only. You can enter the actual account number or credit card number, or a shortened number. It is important to use the same number when you convert multiple files for the same account, and use a different number, when you start converting for another account.
For example, let's start with the first file for a checking account. Convert the first file and use Account ID as 10000001. Then you convert a second file for the same checking account, keep the same Account ID 10000001.
Then you start with a credit card account. For the first file for the credit card account, change the Account ID to another number, for example, 10000002. For the second file for this credit card account, keep the Account ID as 10000002.
When you start working with another account, make sure to adjust the account type as well.
The Account Type is important to set as Quicken allows you to import created QFX file for a credit card account only into a credit card account in Quicken and for a QFX file for a checking account, Quicken imports this file only in a bank account.
For the Quicken US edition, the currency must be US Dollar, for the Quicken Canadian edition, the currency can be US Dollar or Canadian Dollar.
INTU.BID value is another important parameter to set. This value defines the bank label you see during QFX file import in Quicken. This value does not have to match your account name in Quicken, but it has to be allowed by Quicken bank.
Some users do want the name of the bank to match the bank name in Quicken, and you can do this by selecting the appropriate INTU.BID value. But if your bank is not listed on not allowed, you can easily use any other bank label.
INTU.BID value applies to the account type. Some INTU.BID values are allowed for certain account types only.
Click the 'Lookup' button to see the list of banks.
Search for your bank. Make sure the bank label you choose is allowed for the account type you need to convert.
For example, if you are converting transactions for checking, savings or credit line (not credit card) account types, the bank label must be marked as "CH". For credit card accounts, it must be marked as "CC". The bank labels allowing both types are marked as "CH,CC".
For example, INTU.BID value 03000 can be used for checking, savings, credit line, credit card, almost all account types.
Set the “Open after save” checkbox if you would like the software installed on your computer to open the created QFX file. If you have Quicken installed, it would be Quicken to open this QFX file.
To make actual conversion, click the 'Convert' button, and confirm the filename and the file location.
If you have "Open after save" checkbox set, the QFX file will be created and Quicken should open and starr importing created QFX file.
To import the created QFX file manually, in Quicken, click File, File Import, Web Connect (.QFX) file. Select the created QFX file.
The next step would happen for both automatic or manual QFX imports:
- Select 'Create a new account' or 'Link to an existing account'.
- Click the 'Import' button.
- Transactions are imported. Click the 'Accept All' button.
- Transactions are inside Quicken.
Import created QFX file into Quicken for Windows
Now the QFX file is created, let's switch to Quicken and import created QFX file. Before importing a QFX file make sure to backup your data. To import a QFX file, select 'File' - 'File Import' - 'Web Connect (.QFX) File', select created QFX file.
Import into a new account or existing account (disconnect the account before importing). Then click the 'Import' button. Then click the 'Close' button.
All transactions are imported here, they showed in the bottom part. You can review transactions and use Renaming Rules if you like. Then click 'Accept All transactions'. They accepted and listed in Quicken.
You need to disconnect the account before importing from direct download to import QFX files into that account. For Quicken there is an easy way not to touch that account, just import into the new account (called "IMPORT" in this case). And have an actual account untouched:
- Click 'Tools' - 'Add Account'.
- Select Checking account.
- Click 'Advanced Setup'.
- As you don't want to mess up your existing setup and connection, Click on 'I want to enter my transactions manually'.
Once the QFX file imported under a new proxy account, you can review transactions under this account, like a special isolated place in Quicken. Once you reviewed imported transactions, move then top the account where they should be:
- Select the transactions (click first one - hold 'Shift' button - click the last one)
- Right-click and choose 'Move transactions'.
- Select an where the transactions should be moved and click 'Ok'.
Now transactions under the 'Checking' account. You can delete the 'IMPORT' account or keep importing other files there.
Let's review another example. For example, let's say you have another one 'Credit Card' account:
- Click 'Tools' - 'Add Account'
- Select 'Credit Card'
- Click 'Add Manual Account'
- Click 'Next'
- Click 'Finish'.
Convert again: click the 'Convert' button - create a new QFX file - import sample.qfx file.
Select 'File' - 'File Import' - 'Web Connect (.QFX) File', select created QFX file. We didn't change the Account Name. The second time you import the QFX file, with the same Account ID, Quicken will see an established link and just import transactions into the 'IMPORT' account.
You can select transactions, move them to one of two accounts or your existing account. Click the first one - hold the 'Shift' button - click the last one. Then right-click - 'Move transactions'.
Just move your transactions to another account. This way you keep all those things unchanged and you have all your transactions. Select the account and click 'Ok'.
Now transactions under the 'Credit Card' account.
Import created QFX file into Quicken for macOS
Now the QFX file is created, let's switch to Quicken and import created QFX file. Click 'File' - 'Import' - 'Bank of Brokerage File (OFX, QFX)', open sample.qfx file we have just saved.
Data Account ID in the converter shows us the type of account. Usually, we convert for the 'Checking' account. So you select a 'Checking' account.
We can add a new Quicken account. This is will be a new Account Name.
Or we can link to the existing account and just select a link. And then we click the 'Continue' button.
We see all transactions imported.
There is no category. This category is assigned by Quicken. This is not from the CSV file. QFX files do not have categories. You can change the category. And Quicken will use that choice next time you import.
Related articles
- Convert PDF to OFX and import into Xero, QB Online, Sage One, YNAB, AccountEdge
- Make CSV/XLS/XLSX ready to import into QB Online/Xero/Quicken for macOS
- QIF2QFX: Convert QIF to QFX and import into Quicken Classic
- Convert QIF to OFX and import into Xero, QB Online, Sage One, YNAB, AccountEdge
- Convert transaction files to the QBJ, IIF format
- Convert OFX to CSV/Excel
- Bank2CSV: Convert transaction files to CSV/Excel