Bank2OFX: Convert CSV/Excel, PDF, QFX/OFX/QBO, QIF, MT940 to OFX and import into Xero, QB Online
Need to import bank or credit card transactions into Xero, Sage One or other OFX importing software or online service, but cannot seem to make it work? The problem is that your bank only provides transactions in a format that Xero, Sage One or other OFX importing software or online service cannot read.
The Solution: try ProperConvert (Bank2OFX) app. It can convert your transaction files into OFX format.
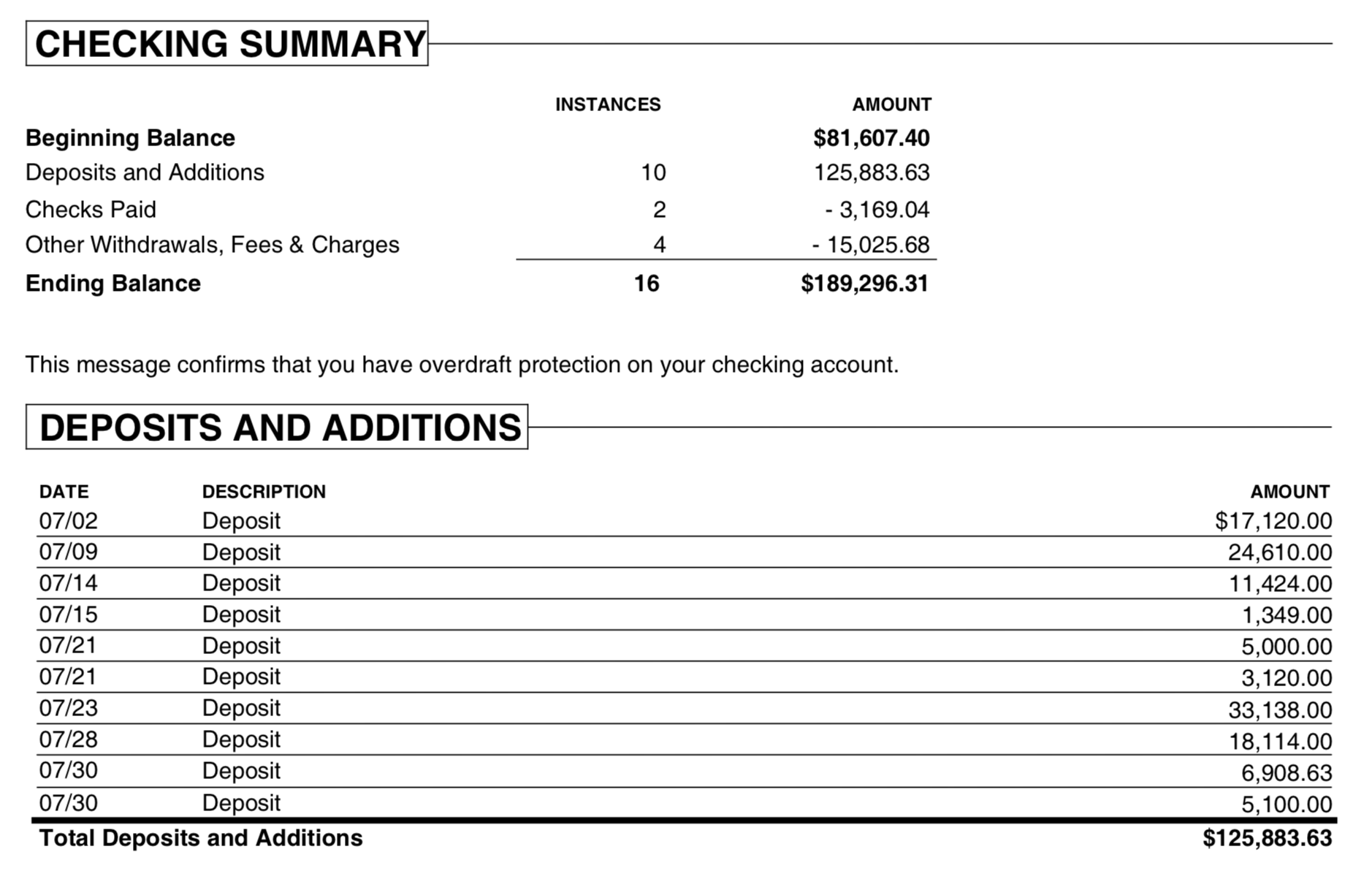
Convert transaction files to the OFX format
- ProperConvert (Bank2OFX) extracts transactions from CSV/Excel, PDF, QFX/OFX/QBO, QIF, MT940 files. It creates OFX files ready to import into Xero, Sage One or other OFX importing software or online service.
- No data entry: convert data you already have in bank or credit card transactions file format to the OFX format
- Smart: ProperConvert (Bank2OFX) understands many layouts. It finds columns like date, amount, description, etc. of your transactions.
- Easy to use: Converting your banking transactions into OFX files could not be any easier. In a few clicks, you will have all your transactions converted to importable by Xero, Sage One or other OFX importing software or online service format in no time at all.
- Free trial and support: try it for Free before you buy and receive full support before and after you order.
- Safe to use: ProperConvert (Bank2OFX) converts all your banking transactions on your computer.
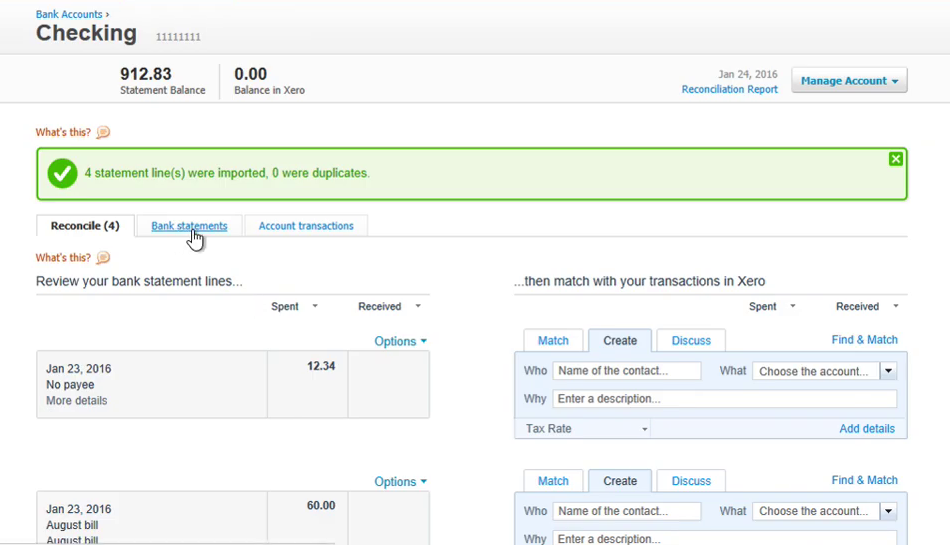
How to Use Bank2OFX
This tutorial shows how to use Bank2OFX utility.
Use the ProperConvert app to convert your transaction files to required by your accounting software file format.
Step by step instructions
Once downloaded and installed, start Bank2OFX. Read the welcome message that provides the main points about the conversion process.
Select a file with transactions that you would like to convert. It could be a PDF bank or credit card statement, QIF or QMTF file exported from Quicken or other accounting software, OFX, QFX, QBO, STA or MT940 file downloaded from online banking.
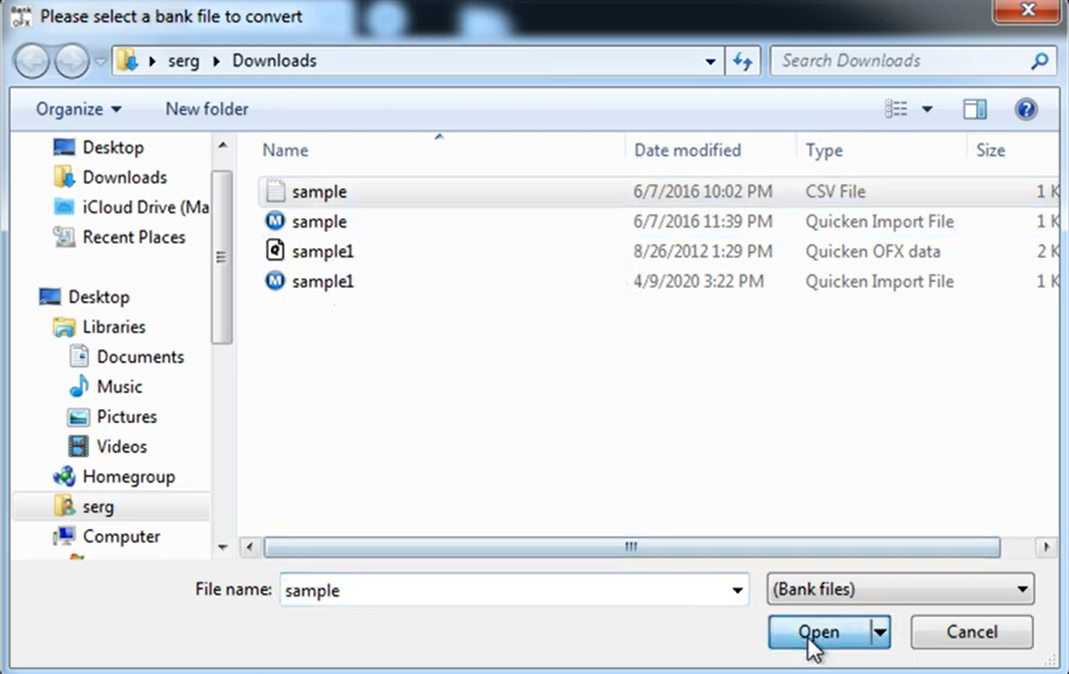
Review transactions before converting, make sure dates are correct, expenses are negative, and payments to the account are positive.

Set the Account ID and Account Type. The Account ID must be digits only. You can enter the actual account number or credit card number, or a shortened number. It is important to use the same number when you convert multiple files for the same account and use a different number when you start converting for another account.
For example, let's start with the first file for a checking account. Convert the first file and use Account ID as 10000001. Then you convert a second file for the same checking account, keep the same Account ID 10000001.
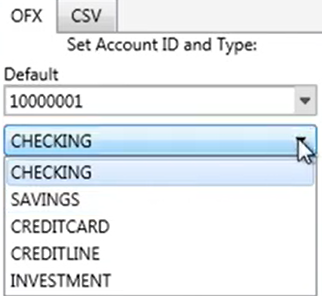
Then you start with a credit card account. For the first file for the credit card account, change the Account ID to another number, for example, 10000002. For the second file for this credit card account, keep the Account ID as 10000002.
When you start working with another account, make sure to adjust the Account Type as well.
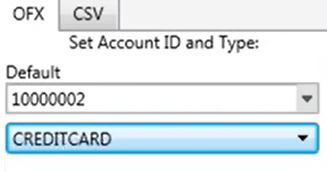
The Currency can be adjusted and specific accounting software may require the Currency match as well as Bank ID and branch ID.
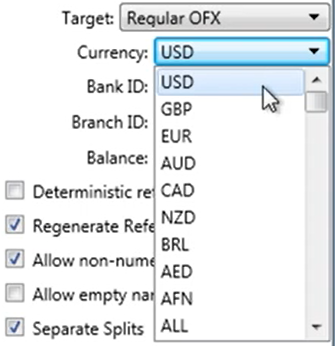
Bank ID and Brach ID are the settings, that you need to set for some accounting software, for example, Sage 50, to match exactly what you have in your accounting system to import OFX files successfully. If your accounting software does not require a Bank ID or Brach ID, then simply leave this blank.
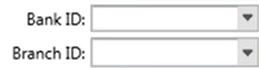
Choose the OFX Target to better work with your accounting software or use the "Regular OFX" option.

There are some other settings discussed in another video, we would skip these for now as you need them only in specific situations and you know when you need to change these settings.
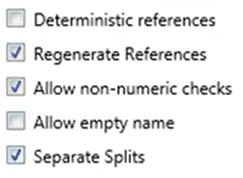
Set the “Open after save” checkbox if you would like the software installed on your computer to open the created OFX file. If you have Quicken installed, it would be MS Money to open this OFX file.
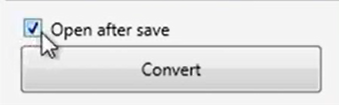
Click the 'Convert' button.
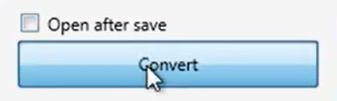
And confirm the filename and the file location.
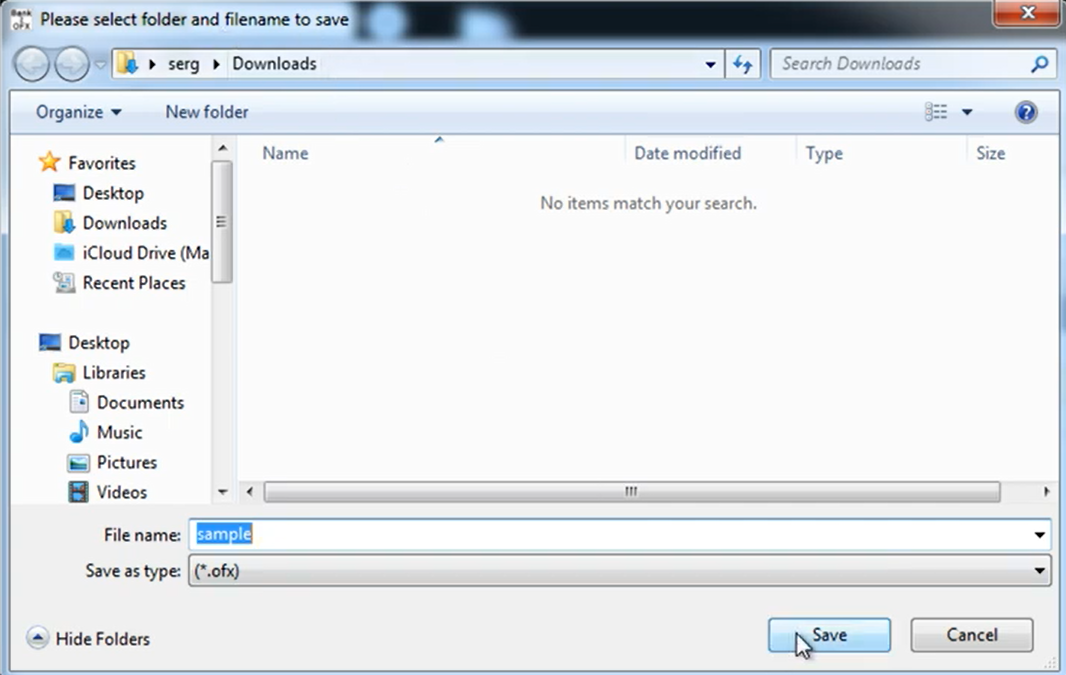
To import the created OFX file manually, in MS Money, click 'File' - 'Import' - 'Downloaded Statement'.
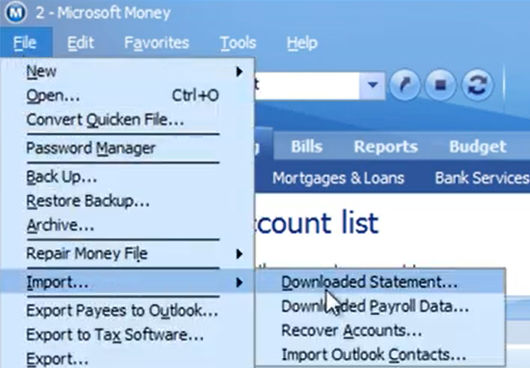
Go to the location, where you save the file. Click the 'Import' button.
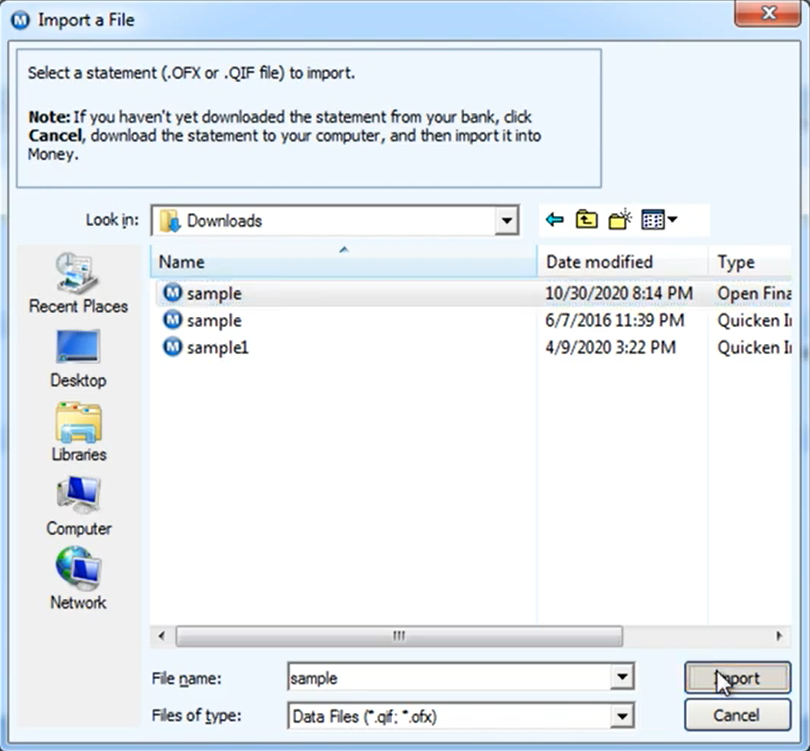
Select the account MS Money to import. Click the 'Next' button.
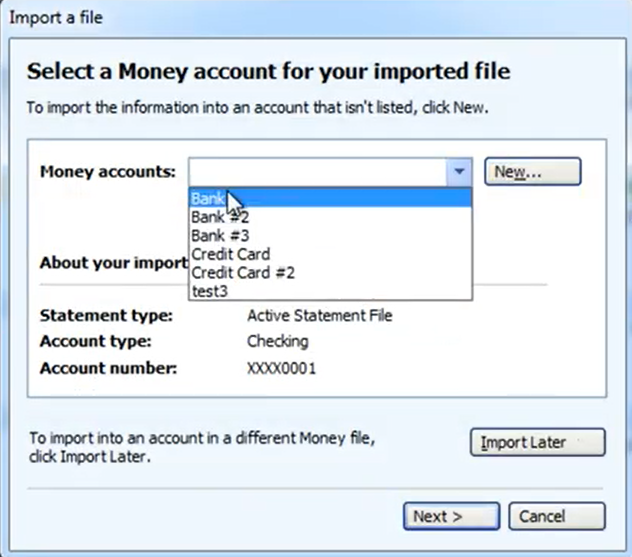
Import complete.

Review transactions.
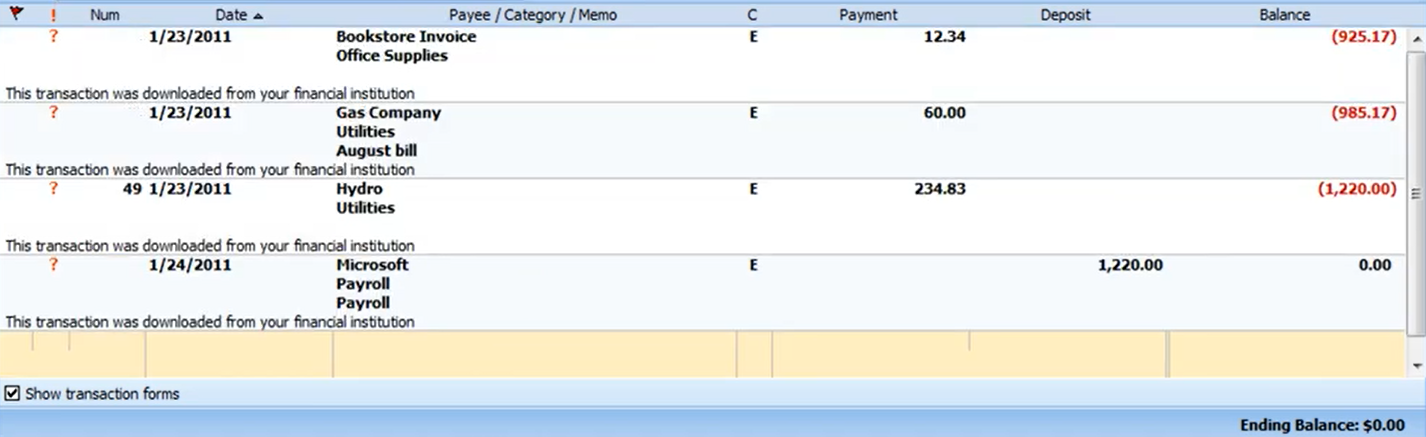
Related articles
- Convert QIF to OFX and import into Xero, QB Online, Sage One, YNAB, AccountEdge
- Convert OFX to QBO and import into QuickBooks Desktop
- Convert CSV/Excel into QIF and import into Quicken or other accounting software
- How to Use CSV2QFX
- Convert PDF to CSV/Excel (how to use PDF2CSV)
- Convert CSV/Excel, PDF, QFX/OFX/QBO, QIF, MT940 to QBO and import into QuickBooks
- Convert PDF files to QFX and import into Quicken (PDF2QFX)