Convert OFX files to QIF and import into Quicken (OFX2QIF)
Need to import bank or credit card transactions in an OFX file into Quicken for Windows or other QIF importing software or online service, but cannot seem to make it work? The problem is that your bank only provides transactions in an OFX format that Quicken for Windows or other QIF importing software or online service cannot read.
The Solution: try ProperConvert (OFX2QIF) app. It can convert your transactions into a format from OFX to QIF.
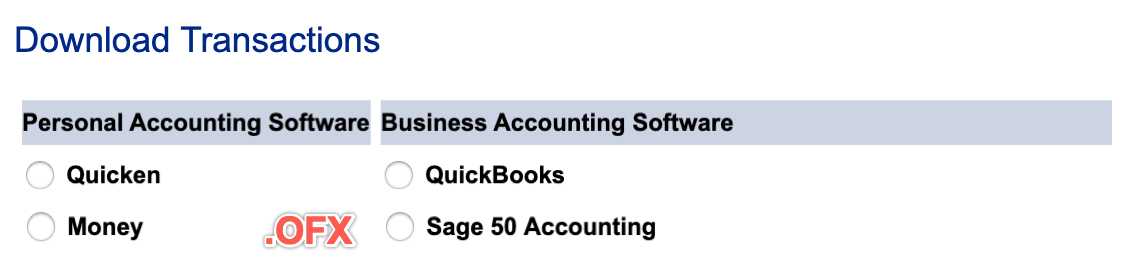
Convert OFX bank or credit card transaction files to QIF
- ProperConvert (OFX2QIF) extracts transactions from OFX files. It creates QIF files ready to import into Quicken for Windows or other QIF importing software or online service.
- No data entry: convert data you already have in bank, credit card or investment transactions file format to the QIF format
- Smart: ProperConvert (OFX2QIF) understands many layouts. It finds columns like date, amount, description, etc. of your transactions.
- Easy to use: Converting your banking transactions into QIF files could not be any easier. In a few clicks, you will have all your transactions converted to importable by Quicken for Windows or other QIF importing software or online service format in no time at all.
- Free trial and support: try it for Free before you buy and receive full support before and after you order.
- Safe to use: ProperConvert (OFX2QIF) converts all your banking and credit card transactions on your computer.
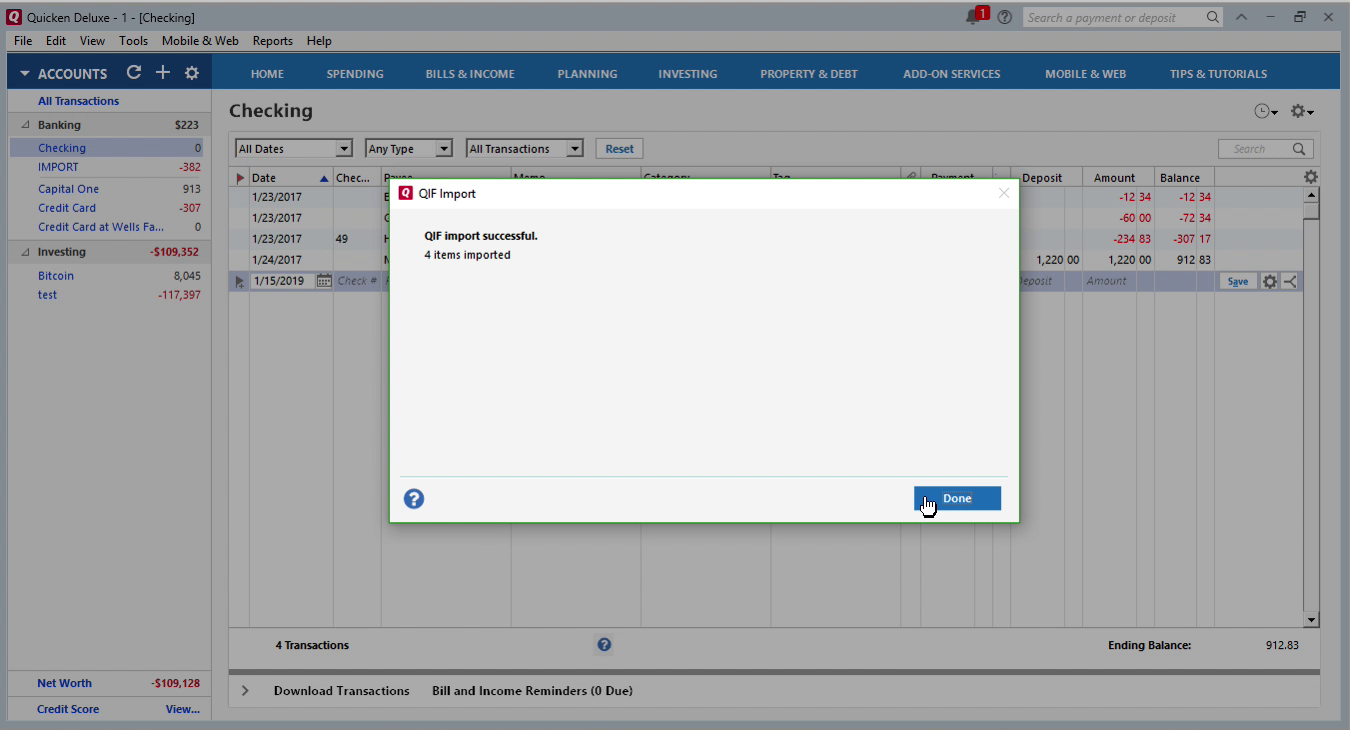
How can I use ProperConvert to convert transactions from OFX format?
- Download, install and run the software
- Select a OFX file with transactions and review transactions
- Backup your accounting software file before importing any file
- Click Convert to convert OFX to a QIF file
- Import created file to Quicken for Windows or other QIF importing software or online service
Convert OFX files to QIF and import into Quicken
This tutorial shows how to convert an OFX file from your bank or credit card statement to QIF and import into Quicken 2017. The tutorial applies to newer Quicken versions as well. Make sure to set a correct QIF target.
Use the ProperConvert to convert transactions in OFX format to the QIF format.
Step by step instructions for Windows
Follow the steps below for the Windows version, followed by the Mac version.
Make sure you are using the latest version of OFX2QIF. Download it from the OFX2QIF download page. Start OFX2QIF and select an OFX file.
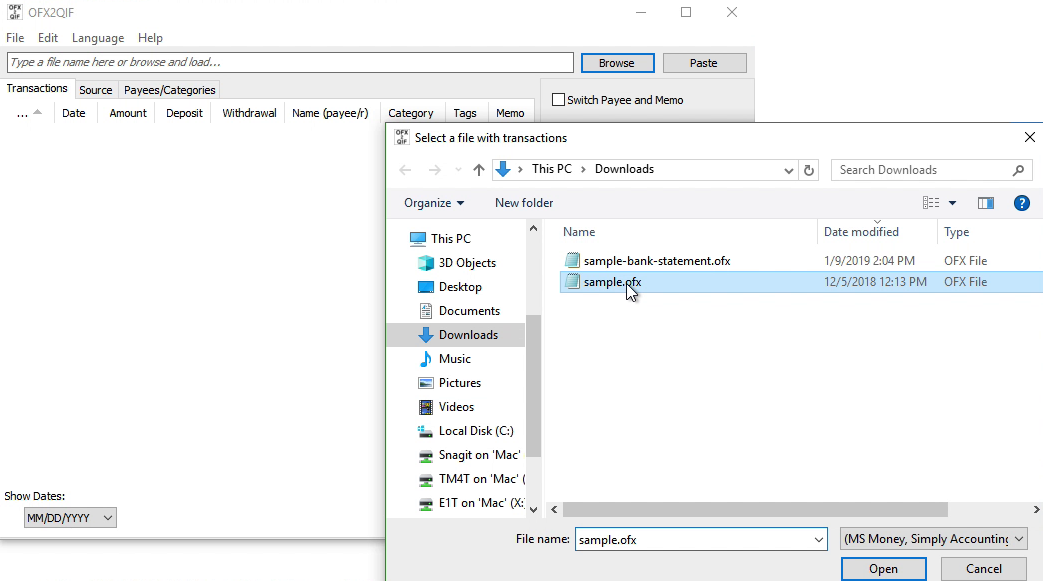
Review transactions before converting, check that dates are correct, have the correct year, deposits, and withdrawals are assigned correctly.
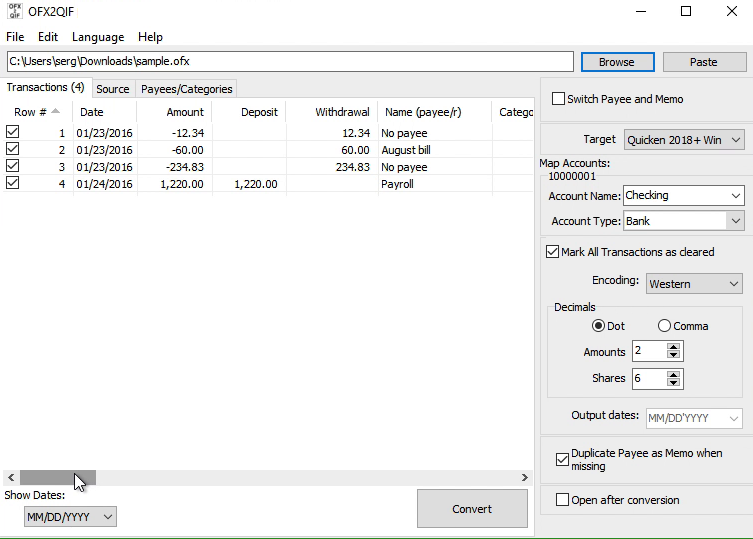
Select the QIF Target to match your Quicken version or your accounting software: Quicken 2018+, Quicken 2017, Quicken 2015-2016, Quicken 2014 or earlier, Banktivity, Microsoft Money, NetSuite, MYOB, Reckon, YNAB, Quicken UK, AccountEdge, old Microsoft Money non-US, Quicken 4, Quicken French 2015.
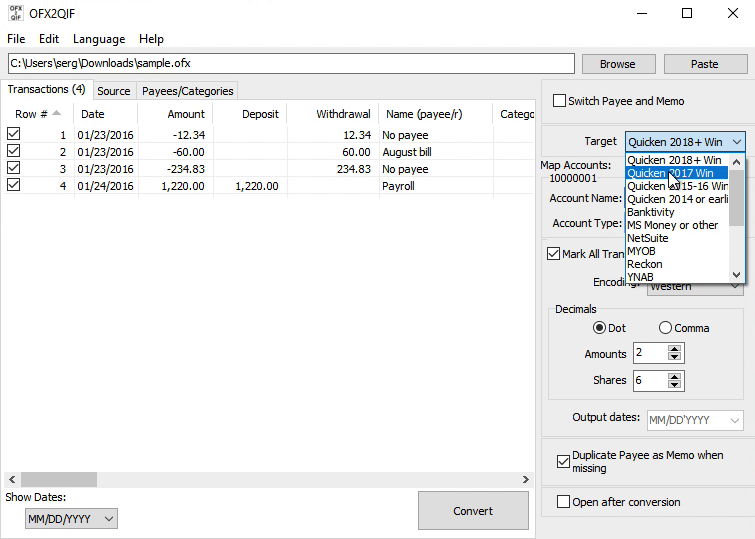
Set the Account Name (must be matched as you have in Quicken) and the Account Type (must be matched as you have in Quicken) to create a QIF file for the right account. Set 'Output dates' if applicable.
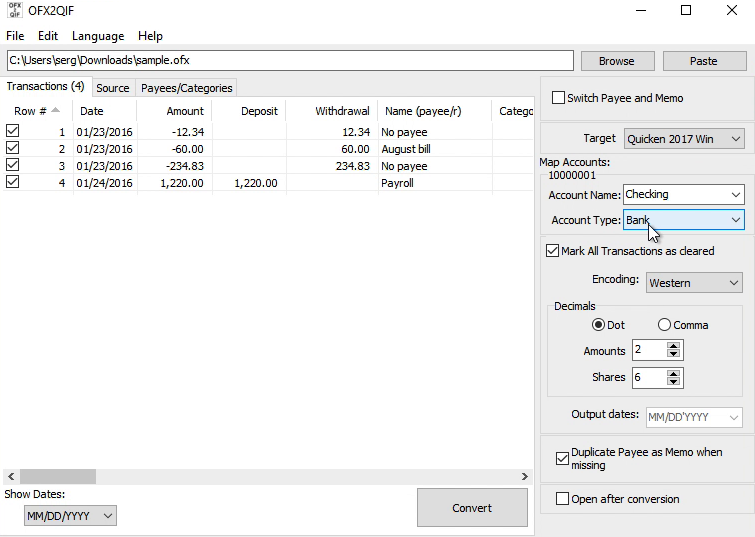
Click the 'Convert' button to create a QIF file.
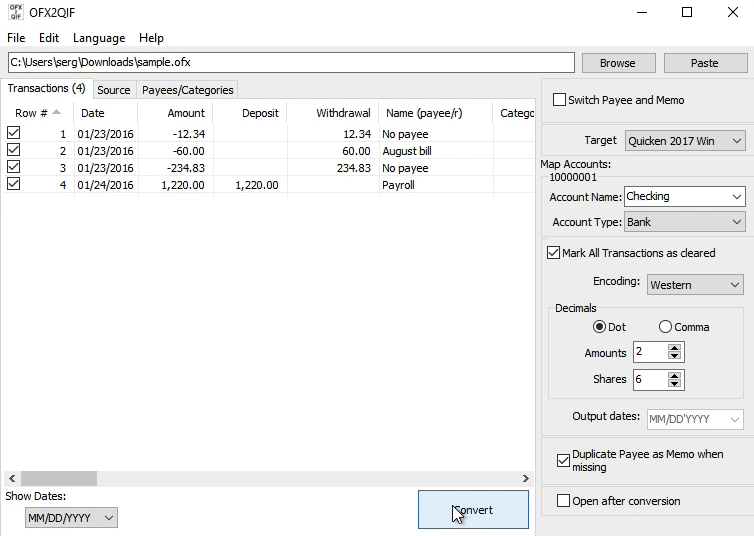
Confirm the file name and location.
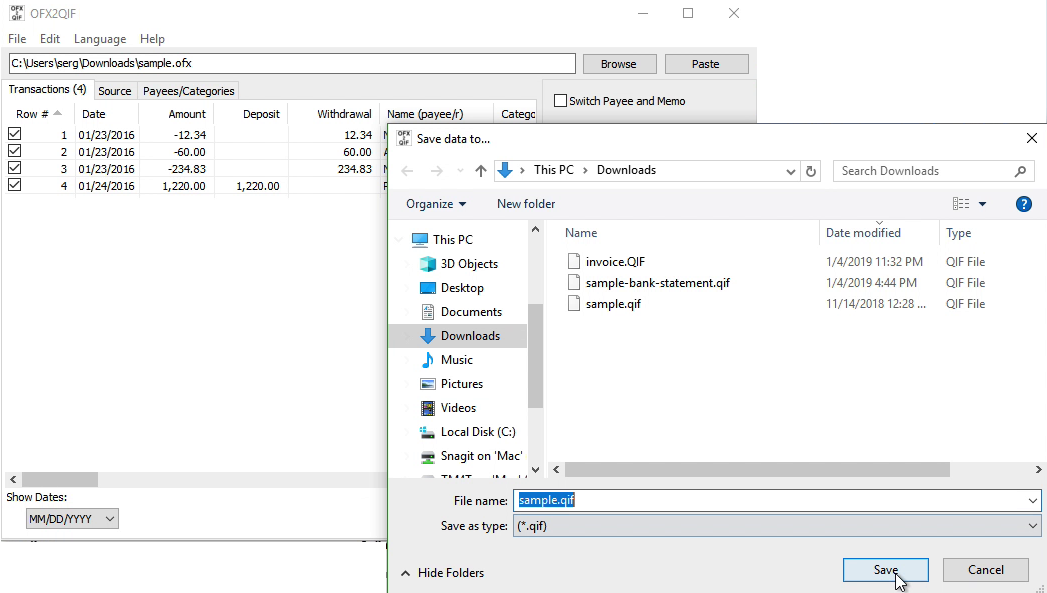
Import created QIF file into Quicken 2017
Now the QIF file is created, let's switch to Quicken and import created QIF file. Before importing a QIF file make sure to backup your data. To import a QIF file, select 'File' - 'File Import' - 'QIF File', select created QIF file.
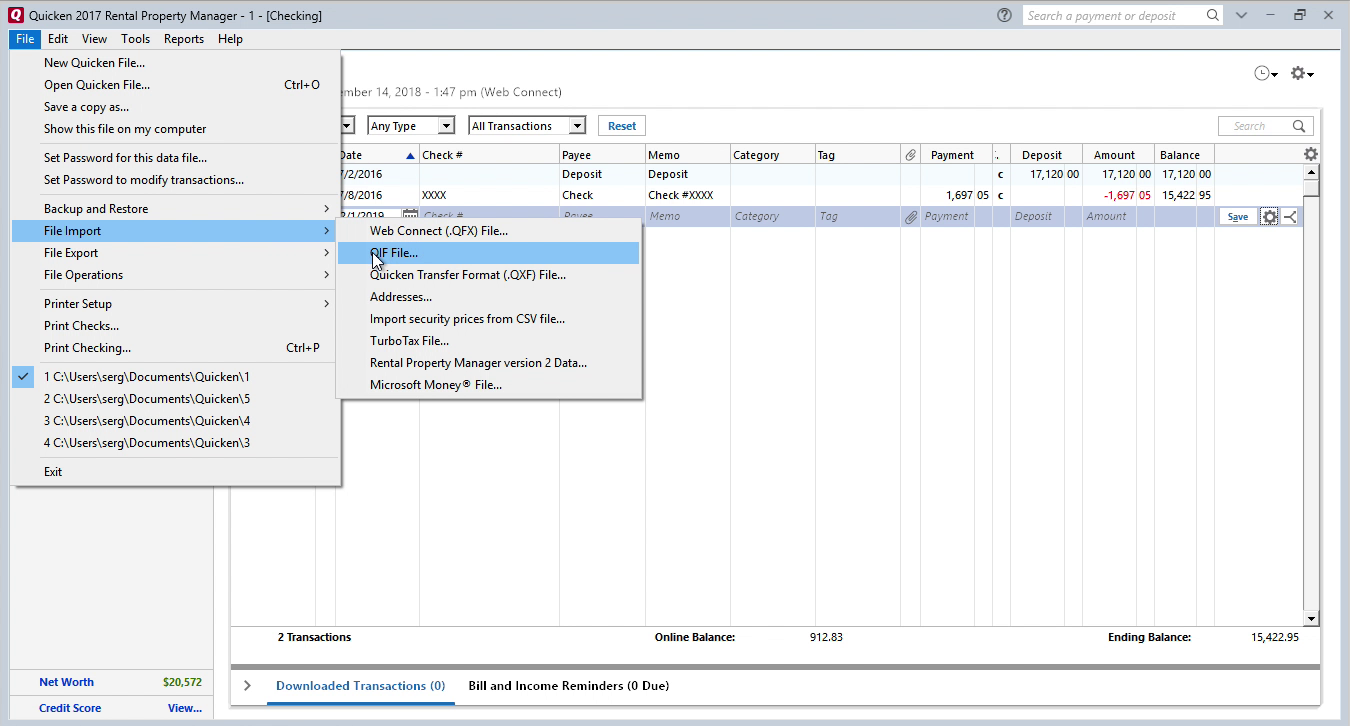
For Quicken 2017 or earlier, it is important to select 'All Account'. For Quicken 2018 or later you have to select the actual account.
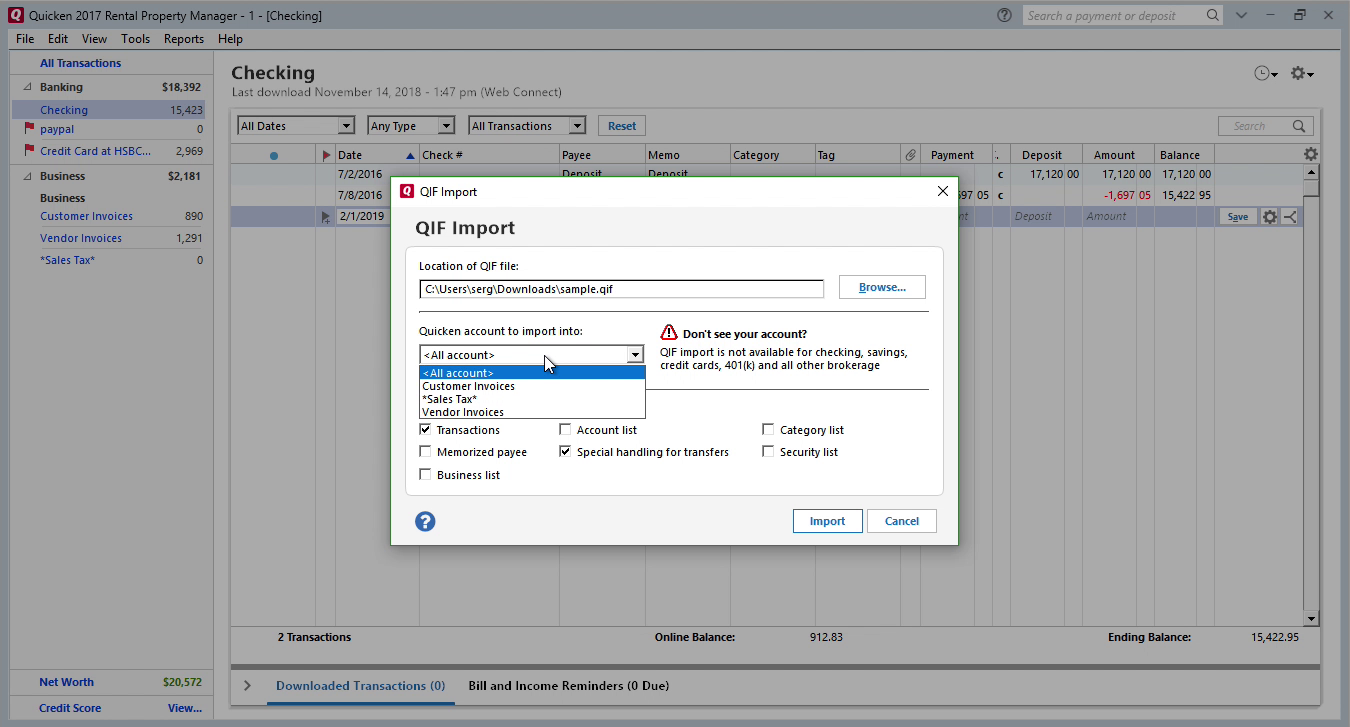
Then click the 'Import' button.
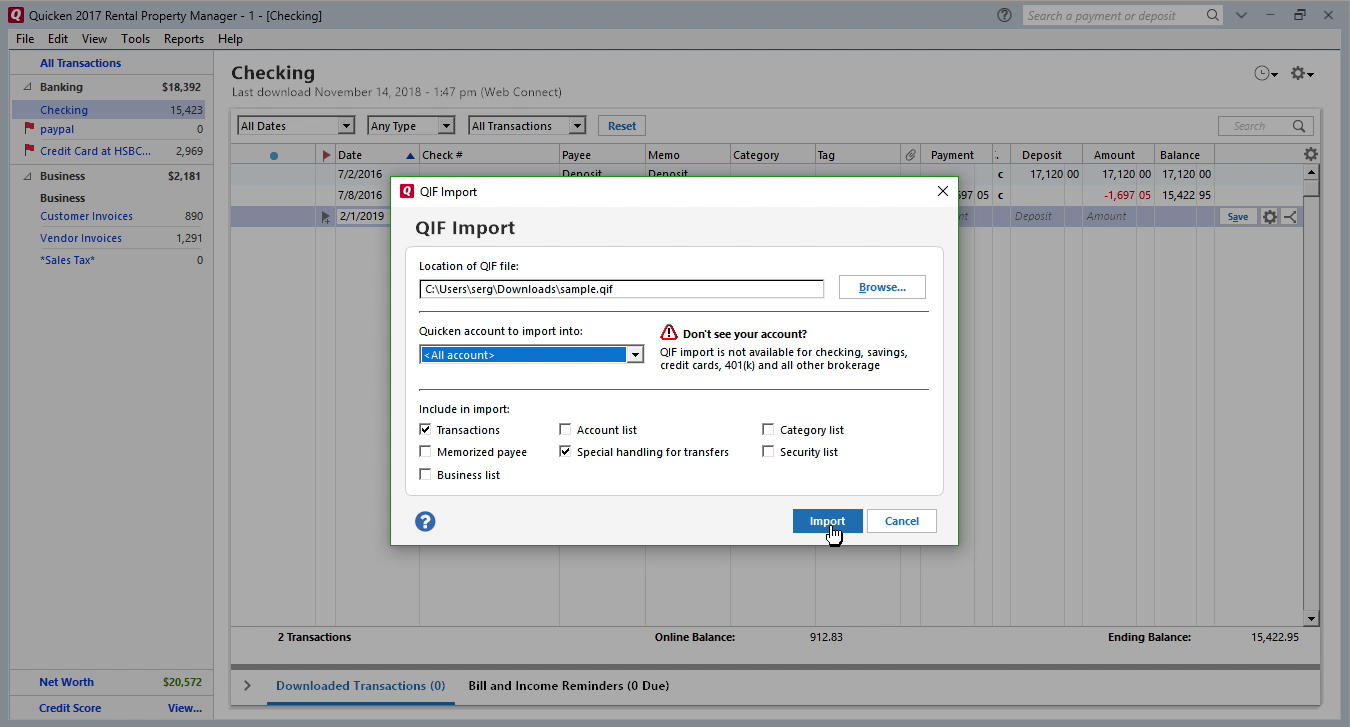
Then click the 'Done' button.
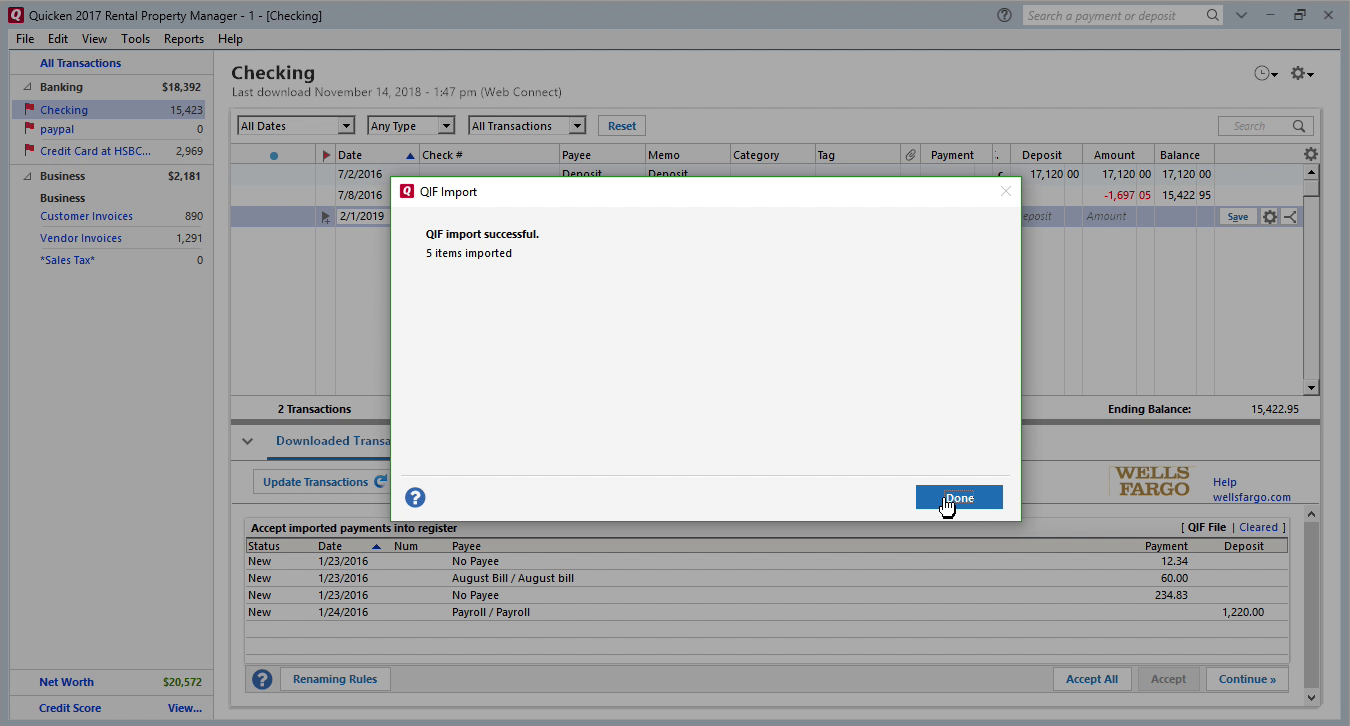
Now your data is imported. Click 'Accept All' transactions - 'Done'.
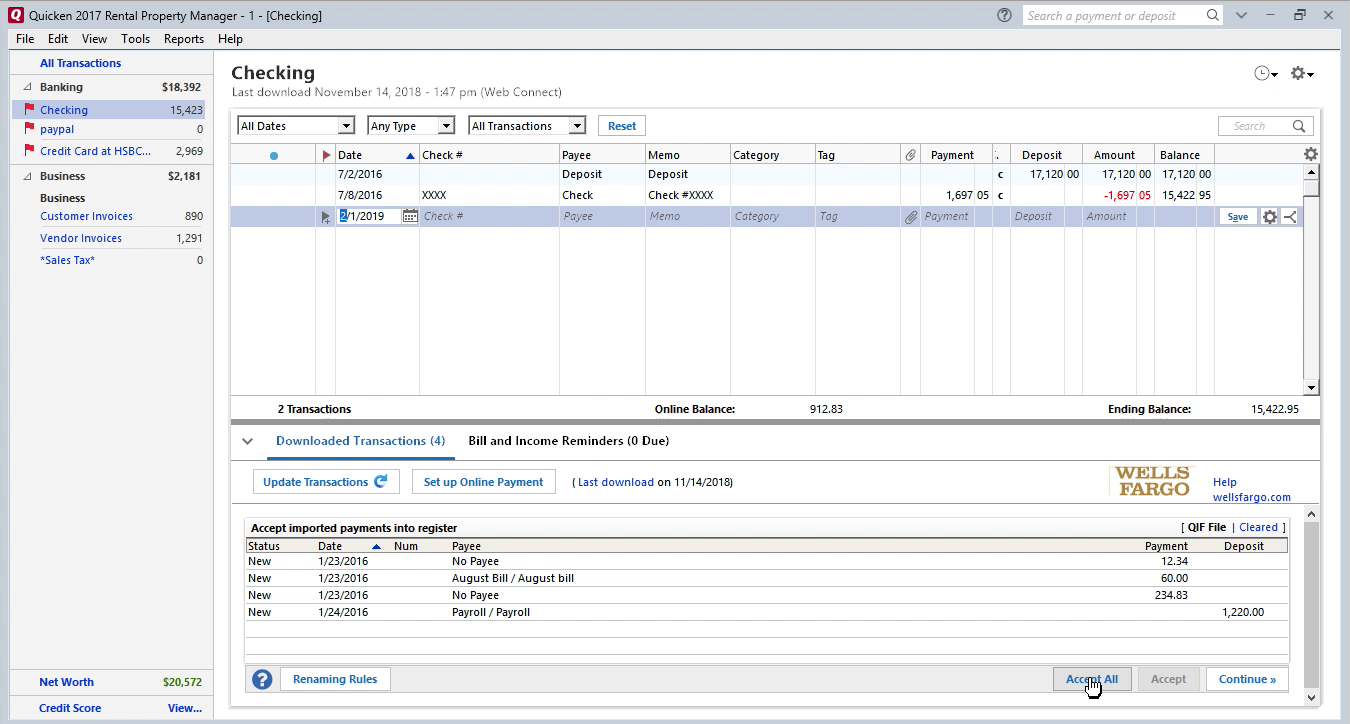
Review transactions after import.
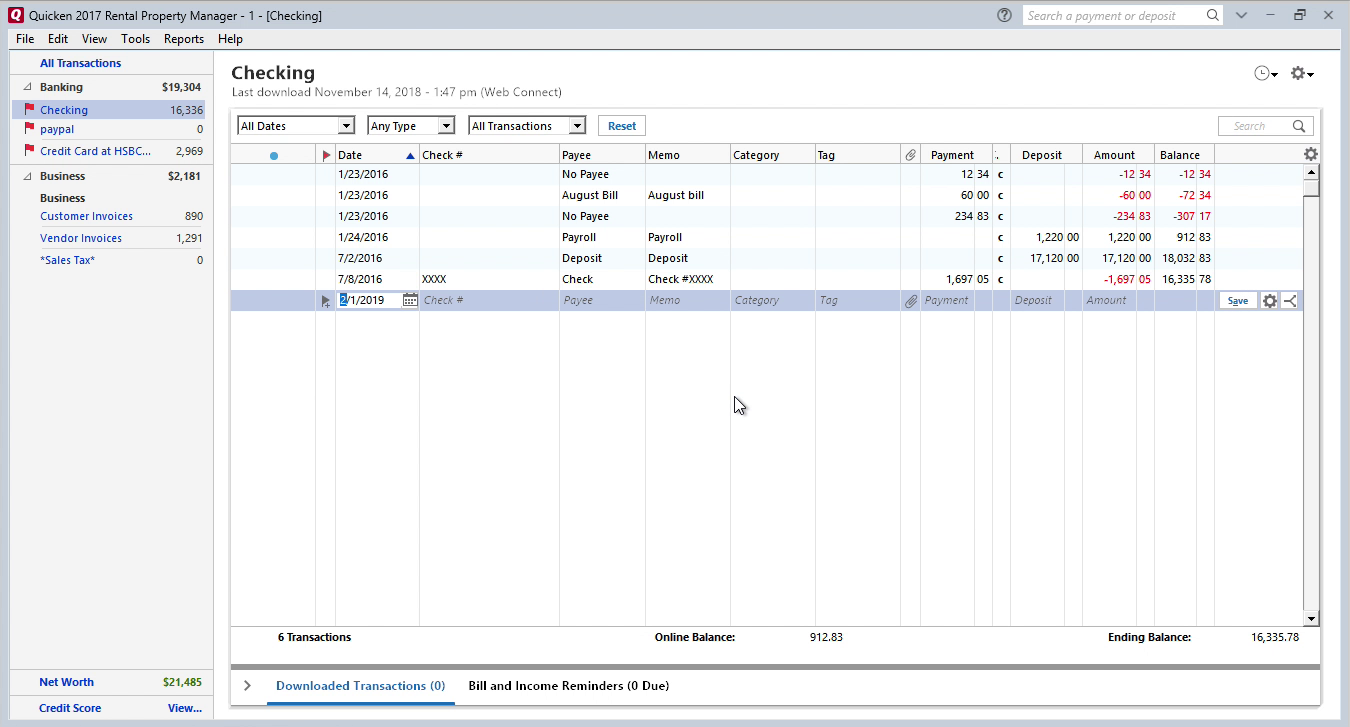
See this tutorial for Windows as a video:
Step by step instructions for macOS
Make sure you are using the latest version of OFX2QIF. Download it from the OFX2QIF download page. Start OFX2QIF and select an OFX file. IMPORTANT: OFX2QIF is now replaced with the ProperConvert app, which converts from more formats and converts to more formats.
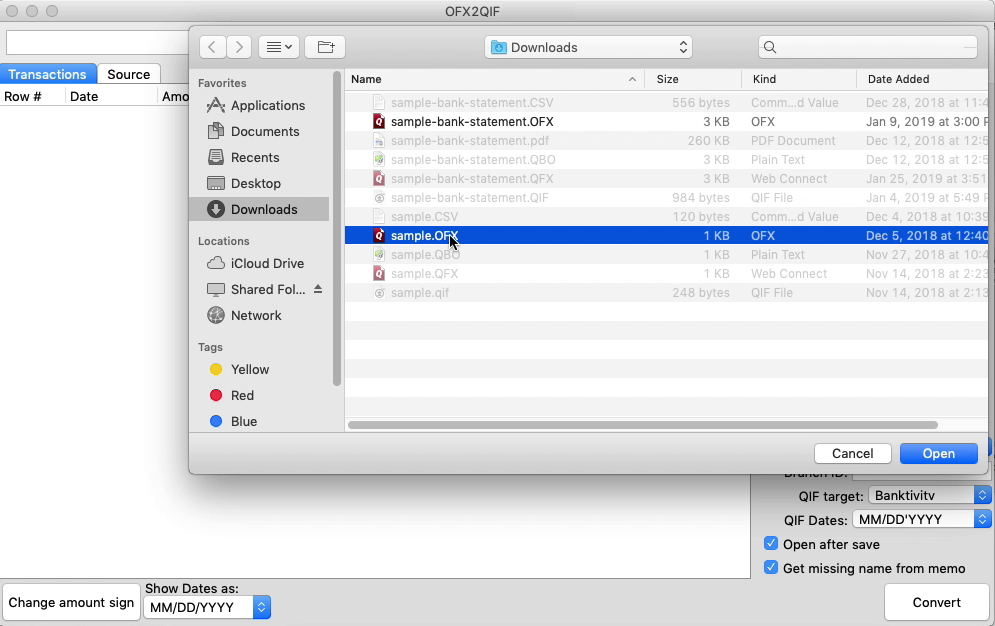
Review transactions before converting, check that dates are correct, have the correct year, deposits, and withdrawals are assigned correctly.
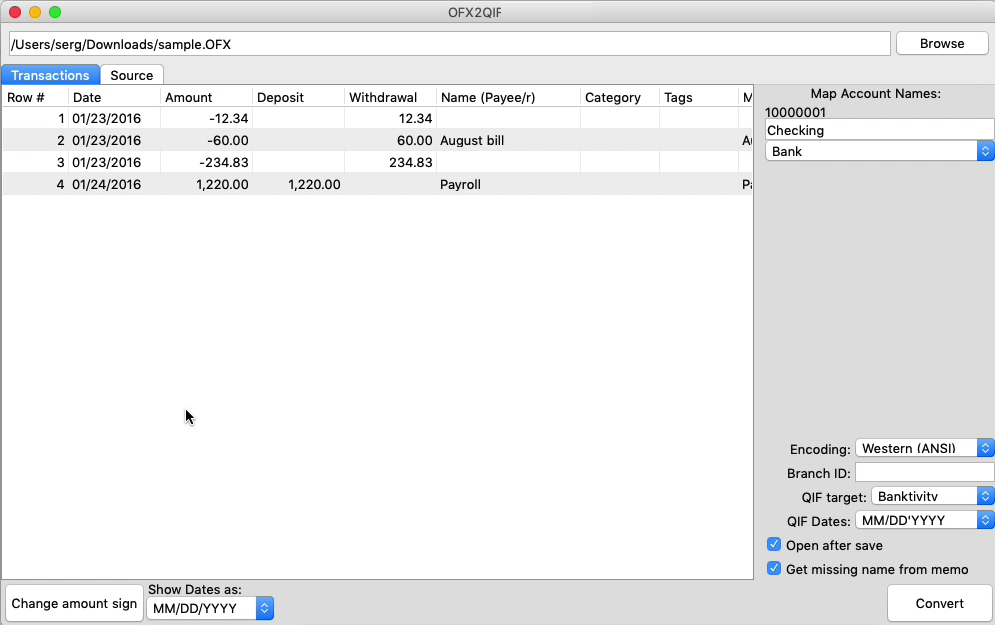
Make sure to set the Account Name and the Account Type to create a QIF file for the right account. Set the Date format if applicable.
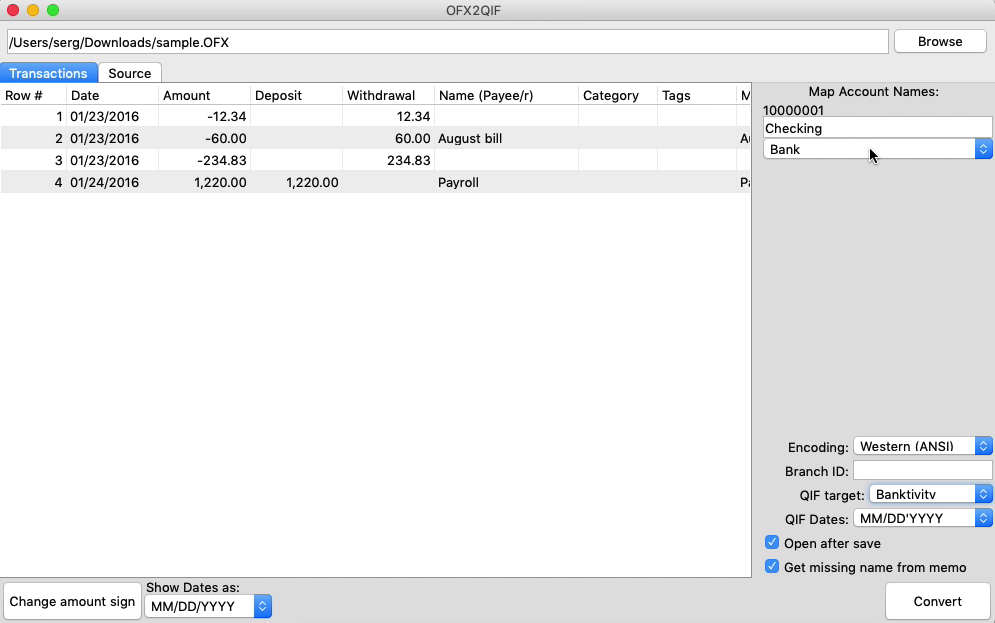
Select the QIF Target to match your Quicken version or your accounting software: Quicken 2018+, Quicken 2017, Quicken 2015-2016, Quicken 2014 or earlier, Banktivity, Microsoft Money, NetSuite, MYOB, Reckon, YNAB, Quicken 2007 for Mac, Quicken UK, AccountEdge.
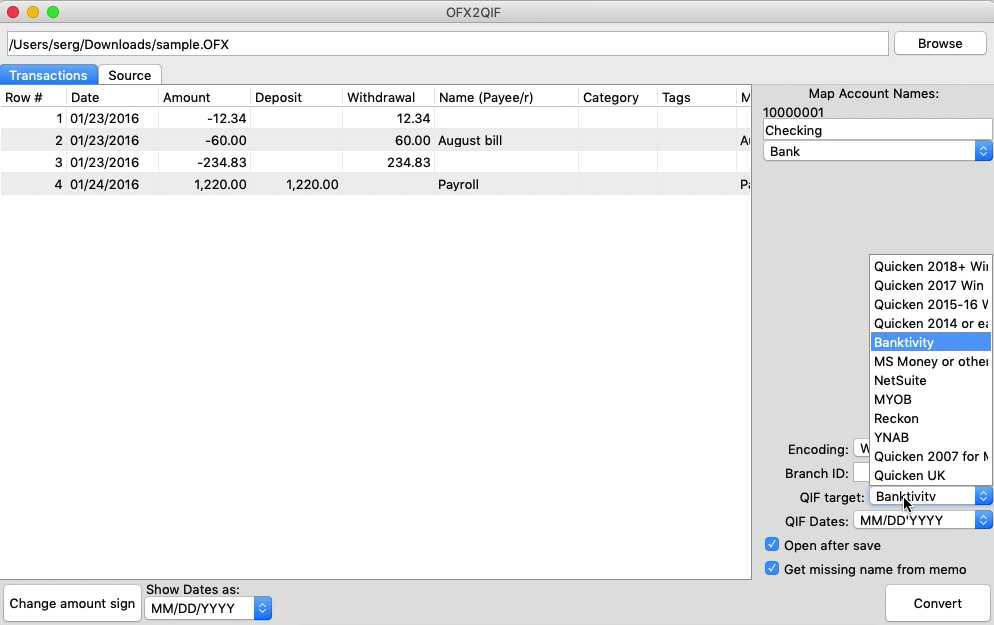
Click the 'Convert' button to create a QIF file.
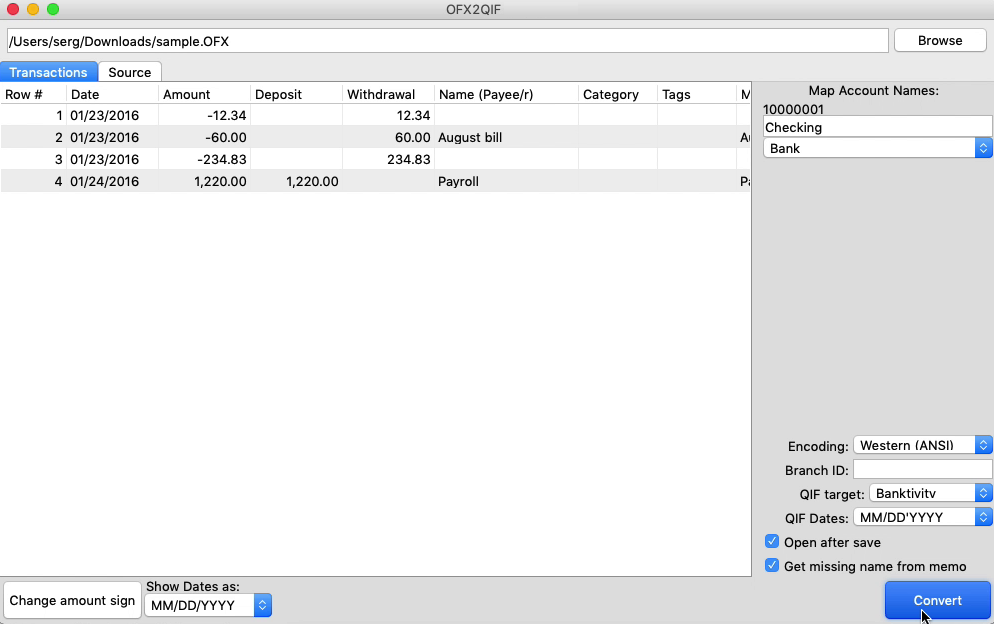
Confirm the file name and location.
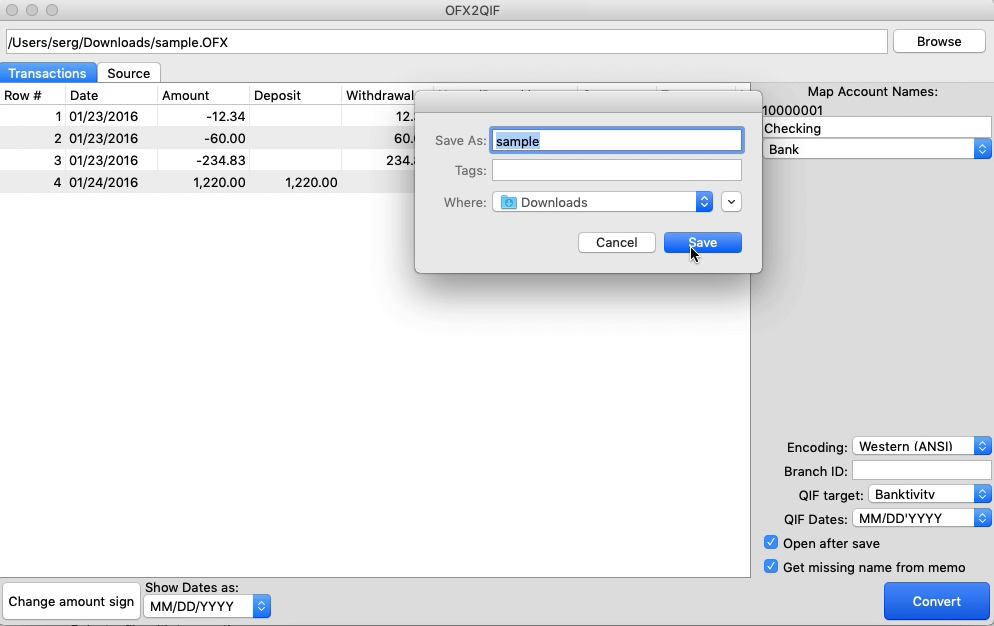
Import created QIF file into Banktivity
Now the QIF file is created, let's switch to Banktivity and import created QIF file. Before importing a QIF file make sure to backup your data. To import a QIF file, select 'File' - 'Import transactions'. Then click 'Import File' and select created QIF file.

Select a Quicken account to import.
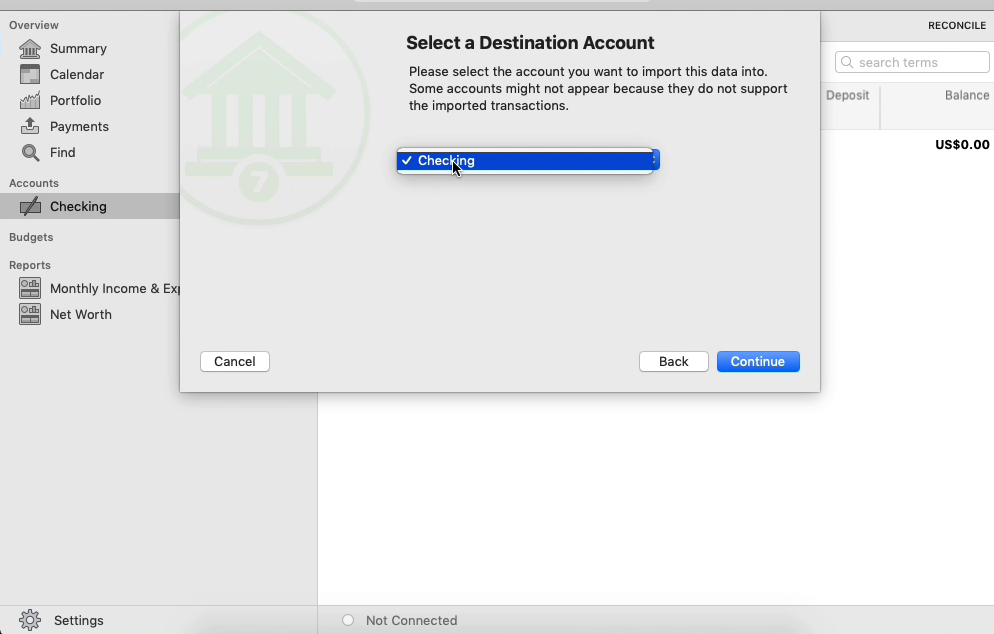
Then click the 'Continue' button.
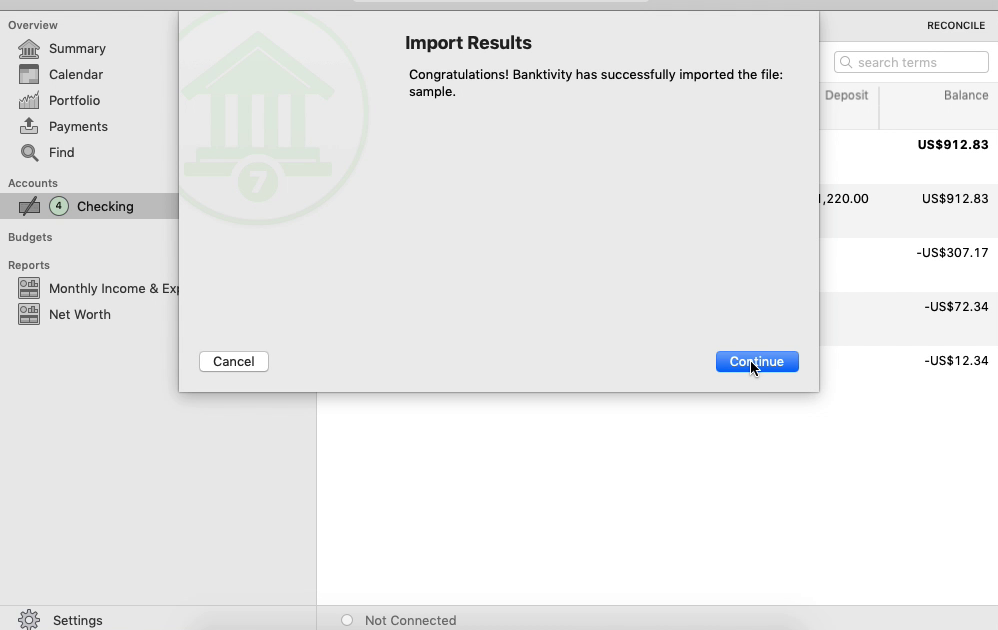
Now your data is imported. Review transactions after import.
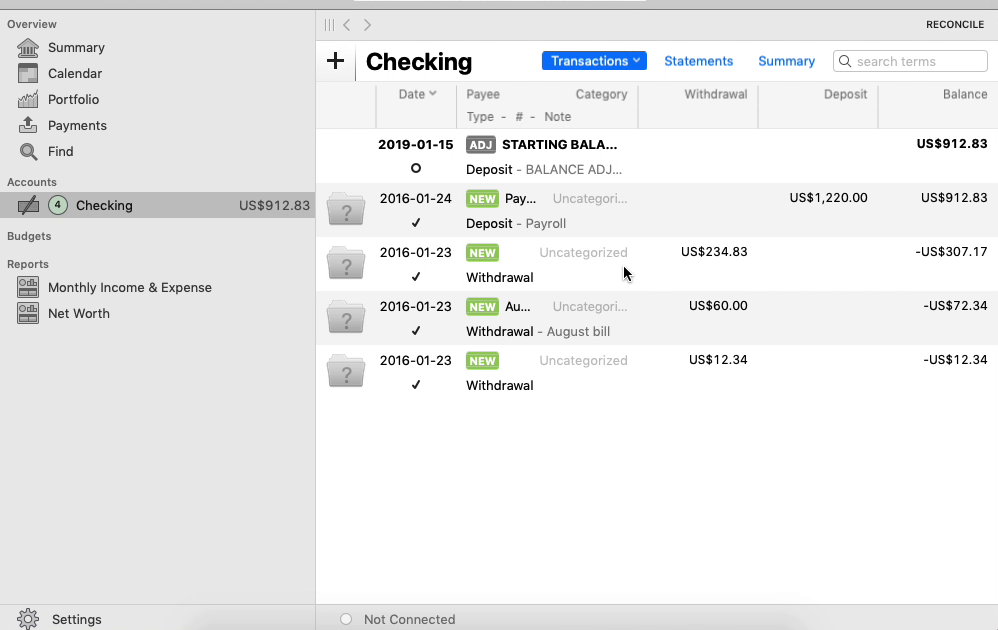
See this tutorial as a Video: